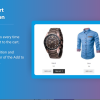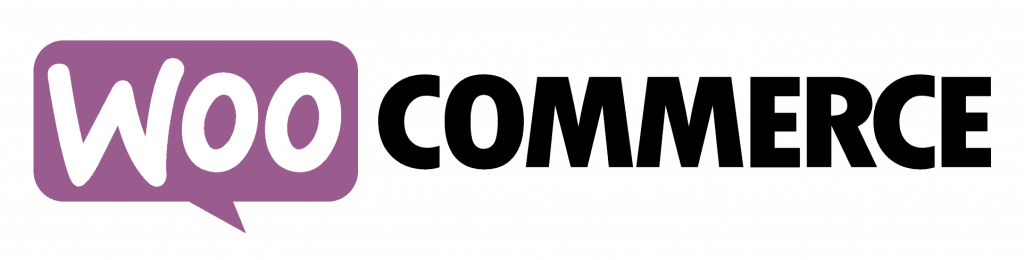WooCommerce File Uploads Enable Customers to Add Custom Files to Orders
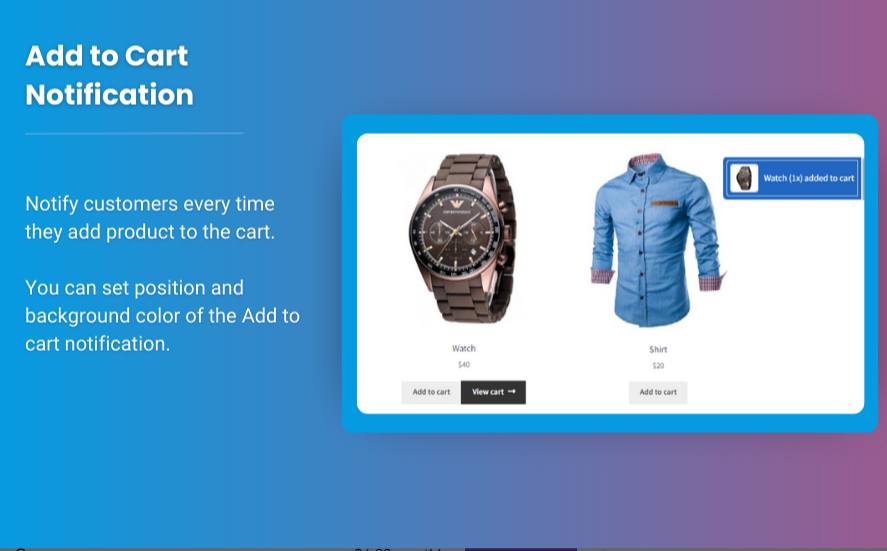
Offering customers the option to upload custom files with their orders can significantly enhance the shopping experience and cater to personalized needs. From uploading logos for branded merchandise to attaching images for custom-designed woocommerce upload file upload functionality adds value to your WooCommerce store.
In this comprehensive guide, we’ll walk you through how to enable and manage woocommerce upload products csv uploads for WooCommerce, including customization tips, tools, and troubleshooting advice.
Why Enable File Uploads in WooCommerce?
1. Personalization
File uploads allow customers to provide specific requirements, making their orders uniquely tailored to their needs.
2. Improved User Experience
Adding a simple file upload field eliminates the hassle of exchanging files through emails, making the checkout process seamless.
3. Higher Conversion Rates
By offering flexible and personalized options, you can attract more customers and improve order completion rates.
Use Cases for WooCommerce File Uploads
- Custom Products: Allow customers to upload images, text, or documents for personalized items like t-shirts, mugs, or stationery.
- Document Submission: Useful for services requiring documentation, such as licenses or contracts.
- Design Services: Enable customers to submit design briefs, sketches, or specifications.
- Product Feedback: Allow users to upload images for warranty claims or product reviews.
Methods to Enable File Uploads in WooCommerce
1. Using Plugins
The easiest way to enable file uploads is through dedicated WooCommerce plugins.
Recommended Plugins:
-
WooCommerce Product Add-Ons
- Add file upload fields to product pages.
- Configure upload limits and file types.
-
Flexible Product Fields for WooCommerce
- Customizes product forms with drag-and-drop functionality.
-
WooCommerce Custom Fields
- Adds multiple input options, including file upload fields.
Steps to Use a Plugin:
- Install the plugin from your WordPress dashboard.
- Navigate to the plugin settings and enable file upload options.
- Customize the upload field, including allowed file types, size limits, and placement on the product page.
2. Manual Method with Code
For developers, adding file upload functionality manually provides greater control.
Add File Upload Field to Product Page:
Save Uploaded File:
3. CSV Import for Bulk Products with Upload Fields
To add file upload fields to multiple products simultaneously:
- Use a CSV file to define product attributes and fields.
- Include metadata for file uploads in custom fields.
- Upload the CSV file through WooCommerce > Products > Import.
Best Practices for WooCommerce File Uploads
1. Restrict File Types
Allow only specific file formats, such as JPEG, PNG, PDF, or DOC, to maintain security.
2. Set File Size Limits
Avoid server overload by restricting file sizes to a manageable range (e.g., 5 MB).
3. Enable Previews
Provide a preview option for uploaded files so customers can verify their uploads before checkout.
4. Ensure Mobile Compatibility
Make sure the upload field is responsive and works seamlessly on all devices.
5. Protect Sensitive Data
- Use secure file storage systems.
- Encrypt files where necessary to ensure customer data remains private.
Troubleshooting File Upload Issues
1. File Uploads Not Showing
- Check if the plugin or custom code is correctly implemented.
- Clear your site’s cache to reflect changes.
2. File Upload Errors
- Verify that the allowed file types and sizes match your configuration.
- Ensure sufficient server space to handle large uploads.
3. Files Not Saving
- Check file permissions on the server.
- Debug using the error log to identify and fix issues.
4. Performance Issues
- Optimize file handling to avoid slowing down the website.
- Use a content delivery network (CDN) for faster file access.
FAQs
1. Can I allow multiple file uploads for a single product?
Yes, plugins like WooCommerce Product Add-Ons support multiple file uploads.
2. Are uploaded files visible in the backend?
Uploaded files are typically stored in the order details section, accessible via the WooCommerce dashboard.
3. How do I add file upload fields to specific products only?
Use conditional logic in plugins or custom code to enable file uploads for selected products or categories.
4. What if the file upload feature breaks my site?
Disable the plugin or custom code and test for conflicts with your theme or other plugins.
5. Can I charge extra for file uploads?
Yes, you can set an additional fee for file uploads using plugins like WooCommerce Product Add-Ons.
Conclusion
Adding file upload functionality to your WooCommerce store enhances customer engagement by enabling personalization and streamlining order processing. Whether you use plugins or custom code, implementing file uploads is a powerful way to cater to unique customer needs.
By following the practices outlined in this guide, you can confidently configure and optimize file uploads, ensuring a smooth shopping experience. Start empowering your customers with personalized product options today