Updated Techniques & Tactics for Transferring CSV Files to VCF Format
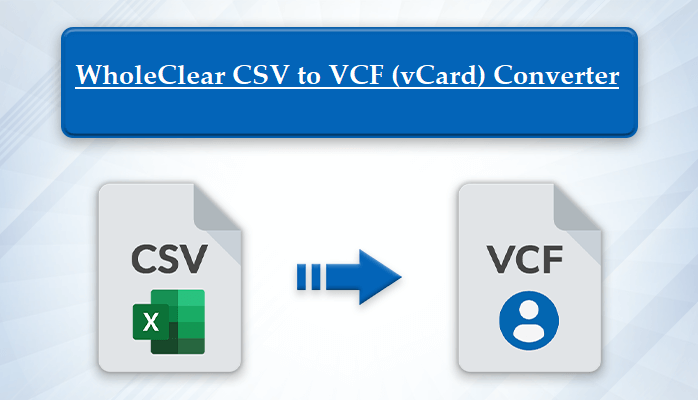
Overview: Many apps, such as Thunderbird, Gmail, mobile phones, etc., do not accept CSV files. In this instance, VCF/vCard is the best format that functions with various email clients and cloud services. This serves as the primary driving force behind the conversion process. Before we get into the specifics, though, let’s take a closer look at a few additional factors that call for online CSV to VCF conversion.
The Problems with CSV Data
The following summary of the primary drawbacks of CSV files necessitates online CSV to VCF export.
The primary issue with CSV files is their inconsistent format. It is not specified in advance what format the contacts in the CSV file must be written in.
It does not handle contact images; it just keeps text and a number value. Users are unable to store contact photo files in CSV format.
- Unsuitable for unique or non-Latin characters: Occasionally, contacts can contain non-Latin script or unique characters. This data is distorted as a result of the export and import processes.
- A couple of the limitations on CSV files are what encourage consumers to convert CSV to vCard.
- Because of these limitations, users also find a means to convert CSV data to PDF documents. To do this, you will look at the two different ways that CSV data can be exported to the VCF or vCard formats.
How to Convert CSV to VCF Format at Home:
An issue that many people search for is how to convert Google CSV to vCard. This technique will walk you through the process of doing this conversion by hand.
The following are the two phases of exporting CSV contacts to vCard:.
Contacts can be added to a CSV file.
The created files can be exported in VCF format.
Read this Free Post: Error-Free Methods to Convert Excel Contacts to Phones
Step 1: Import Contacts in CSV File Format
The following actions need to be taken in order to import contacts in CSV format:
- Once the Windows icon has been selected, search for contacts.
- Open Contacts now, then choose the navigation bar’s Import option.
- After that, choose CSV (Comma-Separated Values) and click Import.
- After reviewing the contacts you want to import, click the Next button.
- Choose the Finish icon to complete the whole process.
- Once the contacts have been imported in CSV format, they can be exported in VCF format by going to the next stage.
The 2 Step is To Export the CSV File to VCF Format
- You have to follow these procedures in order to convert CSV to VCF format. Launch the same contact program first.
- Select Export from the option located in the top bar.
- Select the vCard (a folder containing.vcf files) after that, then click Export.
- Go to the directory where the CSV files were kept.
- Next, select a storage location for the VCF files that have been converted.
- In the end, click the “Finish” button. Your CSV files are now saved in the VCF format.
Acquiring the Last Ideas,
Manually converting CSV data to the VCF file format is too difficult for inexperienced users. Numerous solutions can be found on Google; however, not all of the techniques are secure. To easily export one or more CSV files to the VCF file format easily, try the WholeClear CSV to VCF Converter Tool. The program can easily and rapidly convert single and numerous CSV files to the VCF file format. This program is accessible to both technical and non-technical users. Download the software’s free trial version. The tool provides Updated Techniques & Tactics for Transferring CSV Files to VCF format without any


