Step-by-Step Guide to Merging PST Files in Outlook
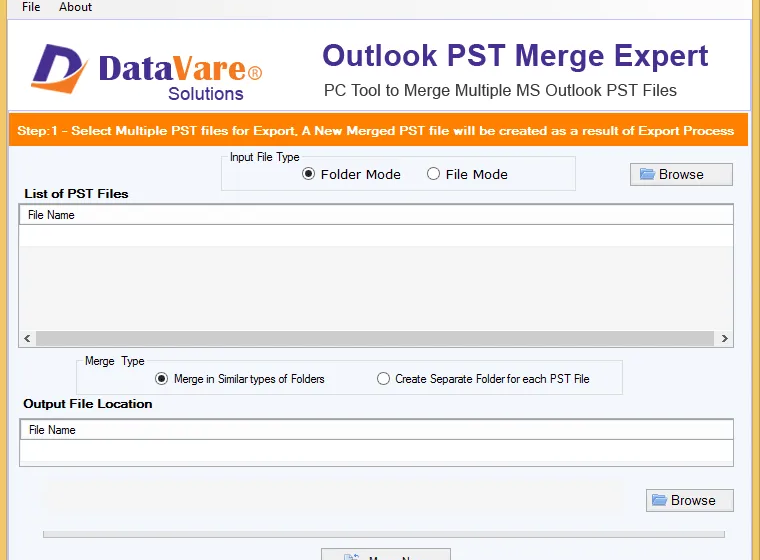
Putting together a bunch of PST files is like a job. Users would want one PST file to hold all of their info because of this. You shouldn’t worry if you are one of them and have a lot of PST files. This page talks about all the different ways that Outlook PST files can be joined together. We will also talk about the way to use the PST Merger Tool automatically.
The PST files that come with Microsoft Outlook hold all of your mailbox info. Multiple PST file merging techniques are used by many people who made several smaller PST files in older versions of Microsoft Outlook. They want to combine them into a single large PST file that can be used as a single entity with more recent versions of Microsoft Outlook.
Different Ways to Manually Combine Several Outlook PST Files into a Single PST File
You can only combine one PST file at a time when you use the manual way. Every PST file needs to be created in the same way or you’ll get a message saying you can’t make an Outlook data file (.pst). After that you need to do the following to join PST files in Outlook 2016, 2013 and 2010-
-
Make a New PST File that Is Empty Just for This To make a new PST file that is empty, read this-
-
Start up Outlook and go to the “New Items” tab. From the drop-down menu that comes up select “More Items” and then “Outlook Data File.”
-
Pick the right choice to tell it where to save the new empty PST file and what to name it. Press the OK button.
-
-
Combine All of the Existing PST Files with the New Clean PST File That Was Just Made Here are some steps you can take to combine Outlook files into a new blank PST file-
-
Go to Microsoft Outlook and choose File then Open and finally Import.
-
Open the Import and Export Wizard and then import data from another program or file. This can be done during the Choose an Action to Execute step. After that click the Next button.
-
From the “Import a file” table you should now choose an Outlook Data File (.pst) to import. Press “Next.”
-
Click Browse to find the file you want to import.
-
“Do not import duplicates” should be looked over again. Click here for the next box.
-
First select the folder that you want to bring in. Check off every box. Things need to be put in the same folder and more folders need to be added. Click the Finish button.
-
Combining Several Outlook PST Files into a Single PST File Automatically
Due to the problems with the manual method the PST Merger expert Software tool is the best way to combine several Outlook PST files into a single file. With this software you can quickly merge several Microsoft Outlook calendars into a single one. The program lets PST files with all of their data—contacts, calendars, notes, diaries and other things—be linked, integrated or merged into a single new PST file. This keeps the data’s structure without losing any of it.
If a user merges PST files in Outlook they should get rid of any duplicates and any problems that might happen when they try to open Outlook items. The fact that this program works with all versions of Windows is another great thing about it. For now try this software if you want to quickly and neatly join a lot of PST files together.
Thought Notes for the Last Thought
As you may have seen I talked about two different ways to combine several Outlook PST files into one PST file in both Outlook 2016 and Outlook 2013. Both methods work so you can pick and use whichever one you want. You’re welcome to visit this page; maybe you found it interesting.

