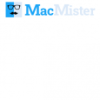How we can open MBOX File in PDF Format on Mac?
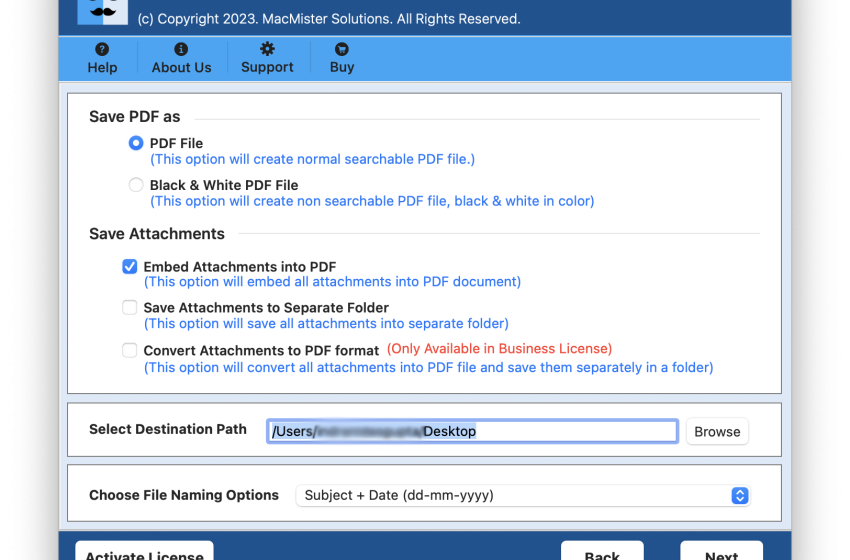
If you are constantly struggling with how we can open MBOX file in PDF format on Mac and thus searching a secure way to access MBOX file in PDF format? Then not to search anymore, just follow the write-up and you will find a remarkable process that will resolve the issue quickly and deliver accurate results in less time.
There are several queries on Google related to converting any file format into PDF. PDF (Portable Document Format) is a well-known widely used file type which is popular for its platform-independence, robust security, and reliability. It has many beneficial features; some of them are listed below –
- PDF files are flexible and are viewable on any device from anywhere anytime.
- Offers smooth exchange of documents from one place to another which removes the delays related to file format compatibility.
- Provide multiple security options such as digital signature, watermarks, and password to prevent document from unethical attacks.
- Supports seamless integration with different content types such as images, animations, and videos, 3D models, making suitable for wide range of requirements.
- Easily compress large files without modifying the document quality.
Overall, PDF is a feature-rich document; thereby several individuals and organizations prefer to utilize it to access inaccessible files.
How we can Open MBOX File in PDF Format on Mac?
There are different ways present to carry out the required task –
- Using Manual Method (using Apple Mail & Thunderbird)
- Using Direct Method
Method 1. Manual Approach to Open MBOX File in PDF
By using Apple Mail
- Run Apple Mail on your Mac machine.
- Navigate to File and click Import Mailboxes…
- When the window appears, choose the MBOX files you need to convert and tap OK.
- Now go to the folder location containing old .mbox files.
- Select the required path and click Done.
- All the emails will appear under On My Mac section in Apple Mail.
- Select email one-by-one stored within MBOX Import folder and right-click on them.
- Navigate to File and click Save as Option.
- Pick PDF as a saving type.
Repeat the process for all the emails stored in MBOX Import folder. With the help of the steps, one can save MBOX files of Apple Mail to PDF. But the process will be little hectic as it allows to save one MBOX file at a time. So, users having a lot of time can use this method to implement the required process. Also, it is important to have Apple Mail email client on the system so before executing the steps make sure your email client is appropriate configured. And it is advised to operate it under experts’ assistance.
By using Mozilla Thunderbird
- Run Thunderbird email client on your machine.
- Go to Local Folders, right-click on the same and choose ImportExportTools NG.
- Select Import MBOX File and click Import one or more MBOX files and tap OK.
- Locate MBOX files and click Open.
- Imported files will display in Local Folder section.
- Choose all the emails appearing in Local Folder, right-click on the same and select Save Selected message.
- Pick PDF as a saving format.
- Choose desired location to save resultant file.
The method is suitable if you have limited number of files and Thunderbird installation is must on the system.
Method 2. Direct Way to Open MBOX File to PDF Format on Mac
The direct process to open MBOX file to PDF format is MacMister MBOX to PDF Mac Converter Tool. With the help of the software, users can batch convert MBOX files at once and open MBOX file in PDF document with precise content and metadata properties. The simplified interface will ease the process for technical and novice users and the three-step process of the tool will save users time and efforts.
Moreover, the tool delivers numerous features with the help of users can perform the task according to the requirements. Download the free demo version of the application to experience the working of the software for free.
Software Operational Steps to Open MBOX File to PDF Format on Mac
Step 1. Run the software on any macOS machine.
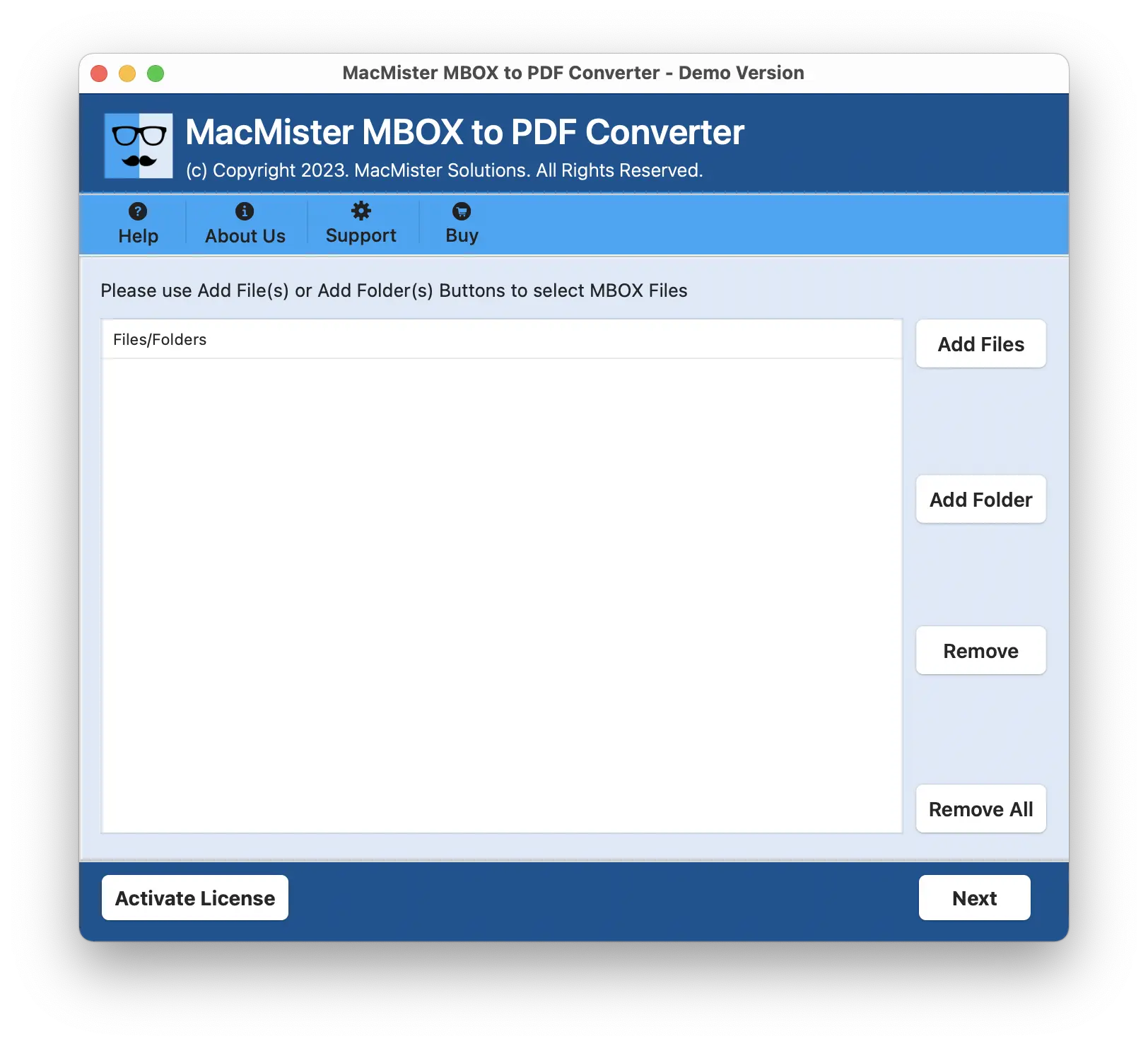
Step 2. Utilize Add File(s)/Add Folder options to load MBOX files/folder on the tool for conversion and hit Next button to proceed.
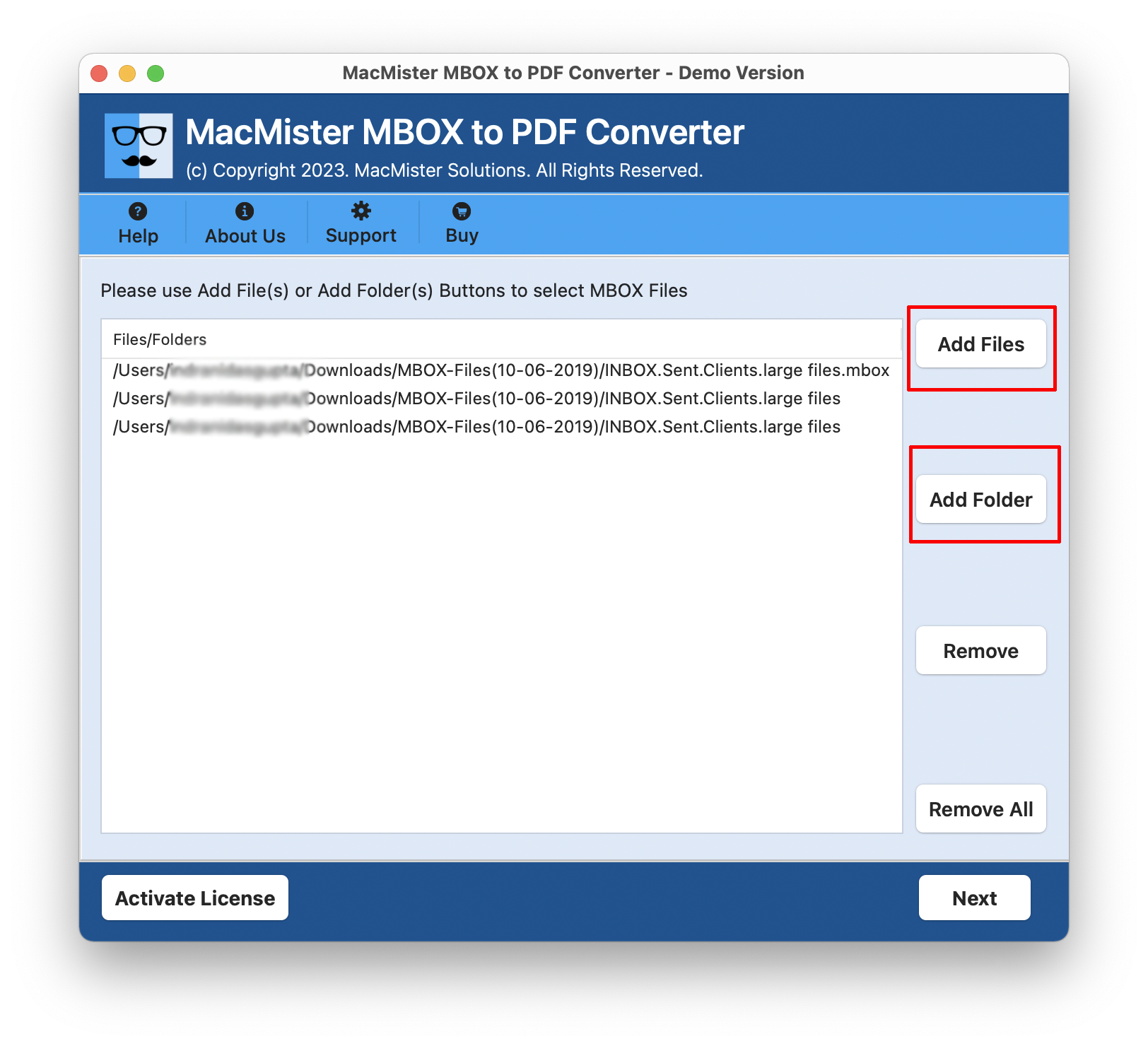
Step 3. Once the files are listed, verify them and tap Next button.
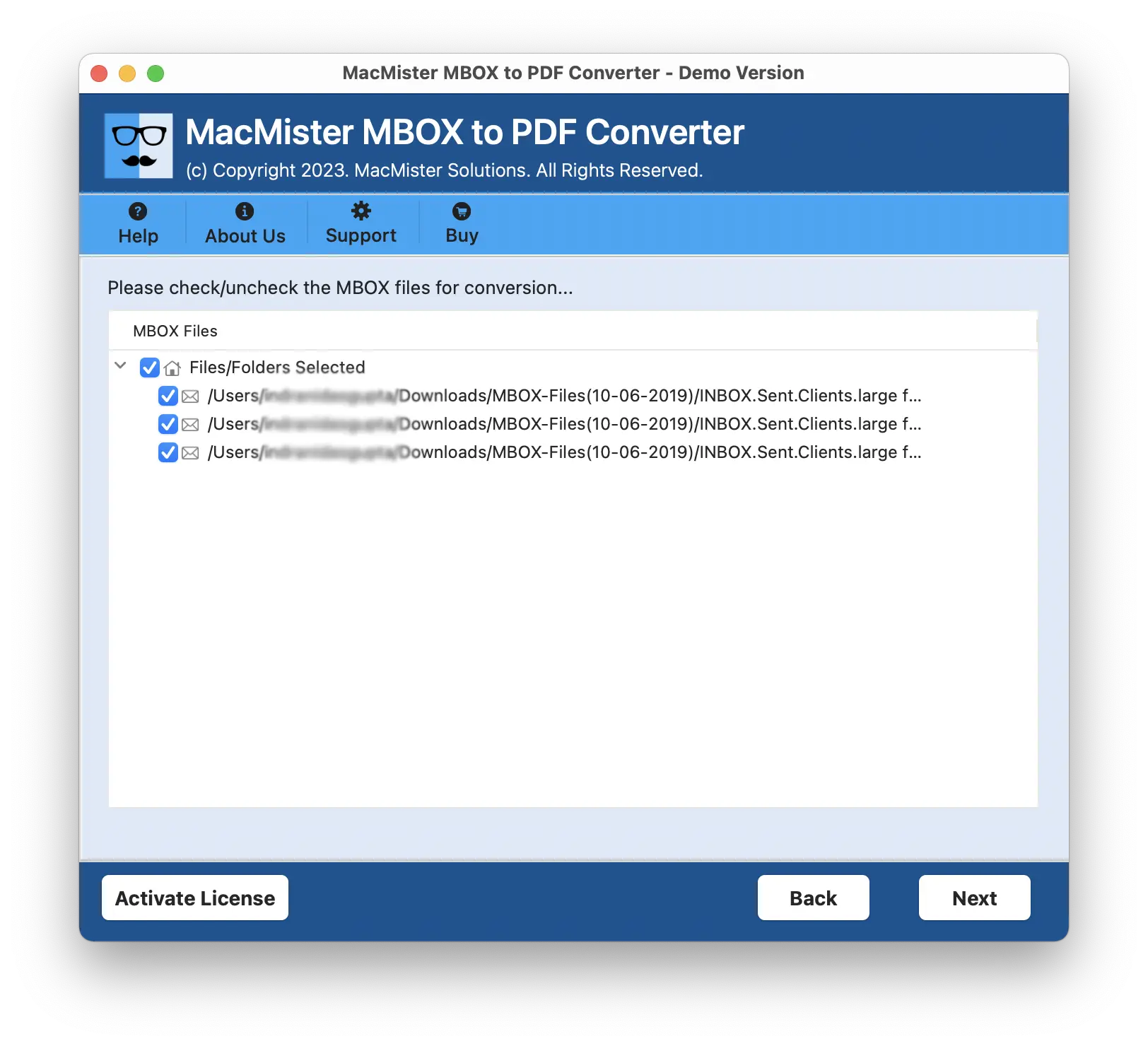
Step 4. Apply the options according to the requirements and click the Next button.
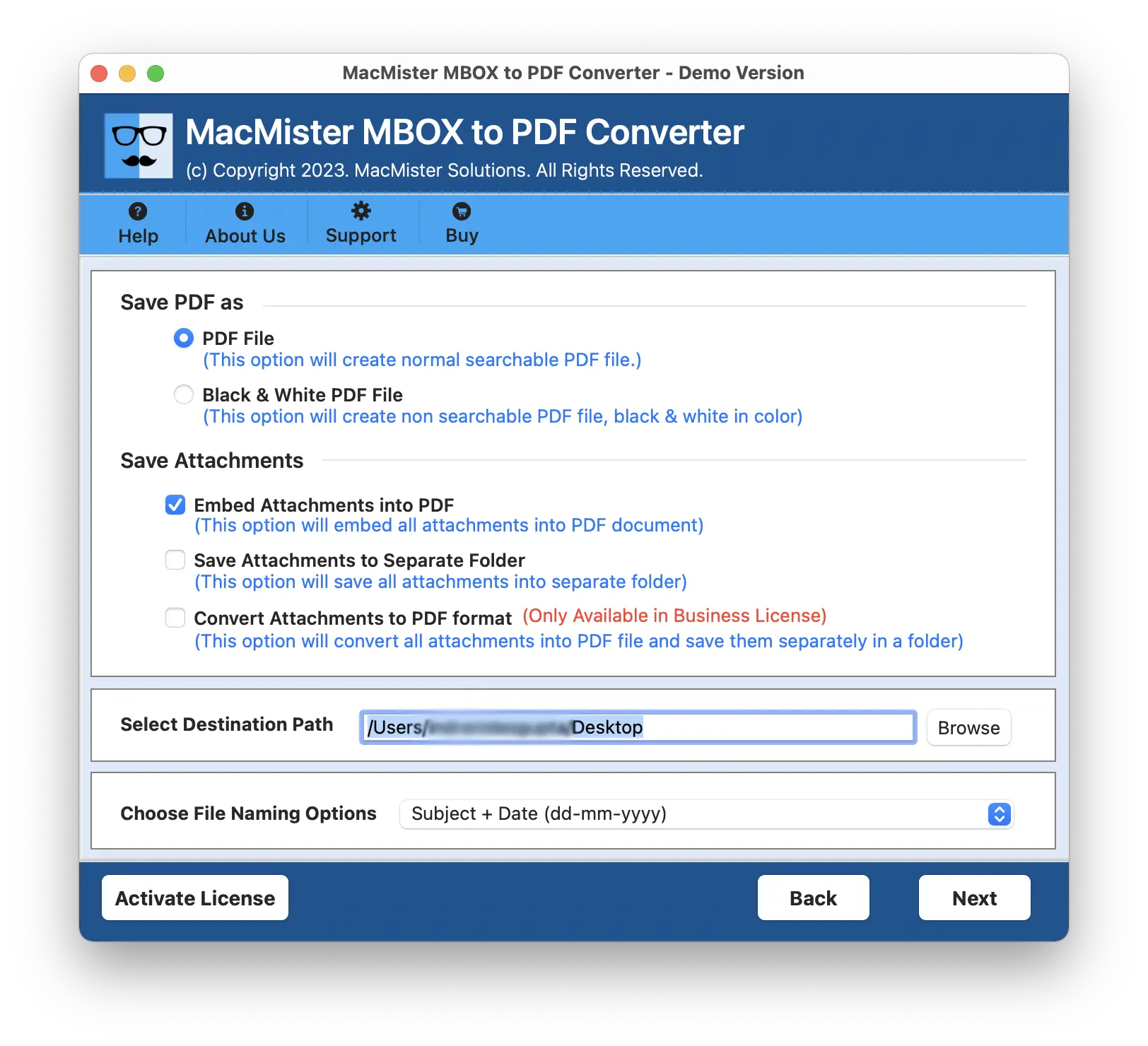
Step 5. Set required filtering to manage emails duplicacy and selective email conversion. Lastly, press Export button.
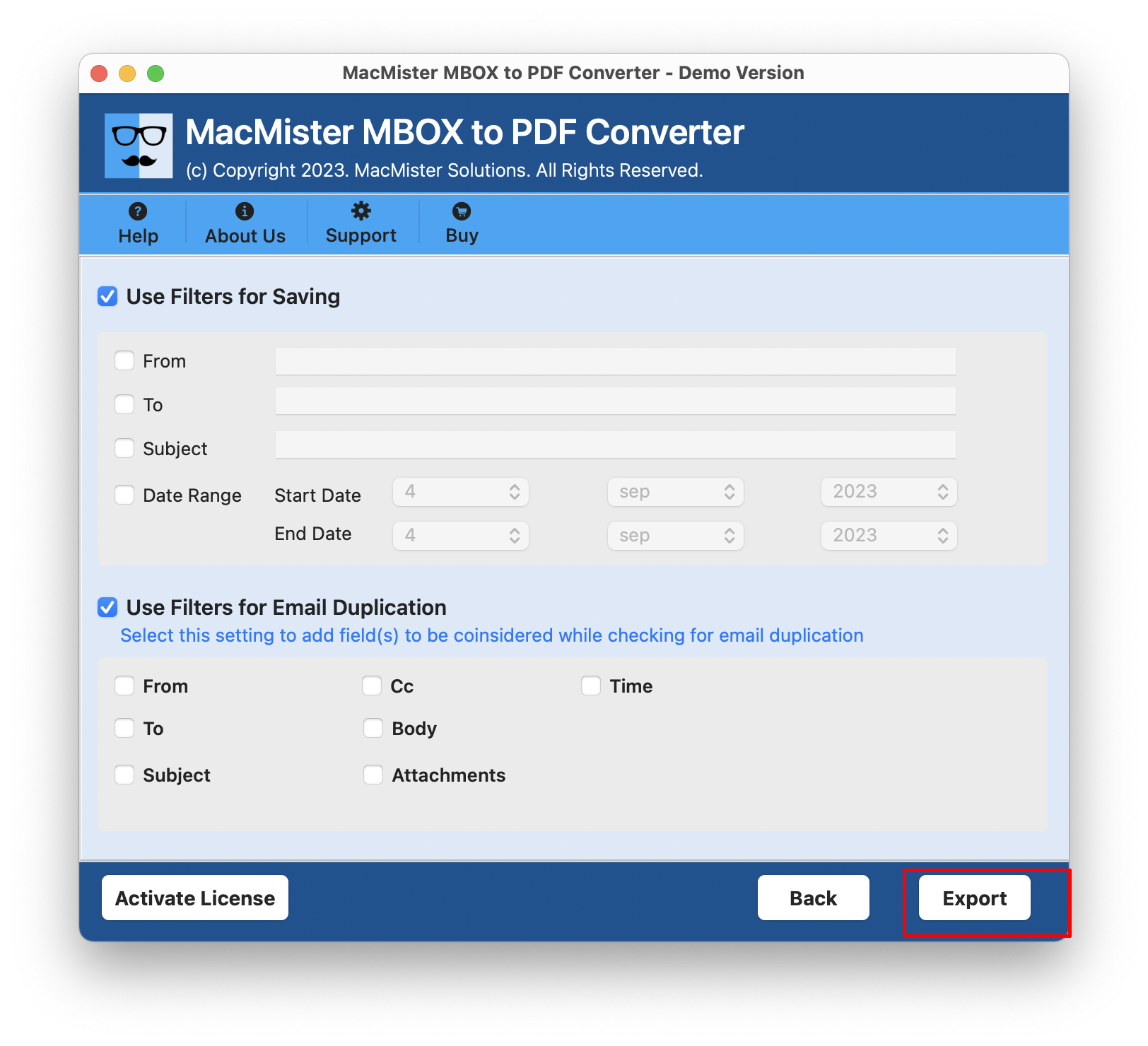
Step 6. Now, track the live conversion of MBOX files to PDF with the help of Live Conversion Report screen appearing on the window.
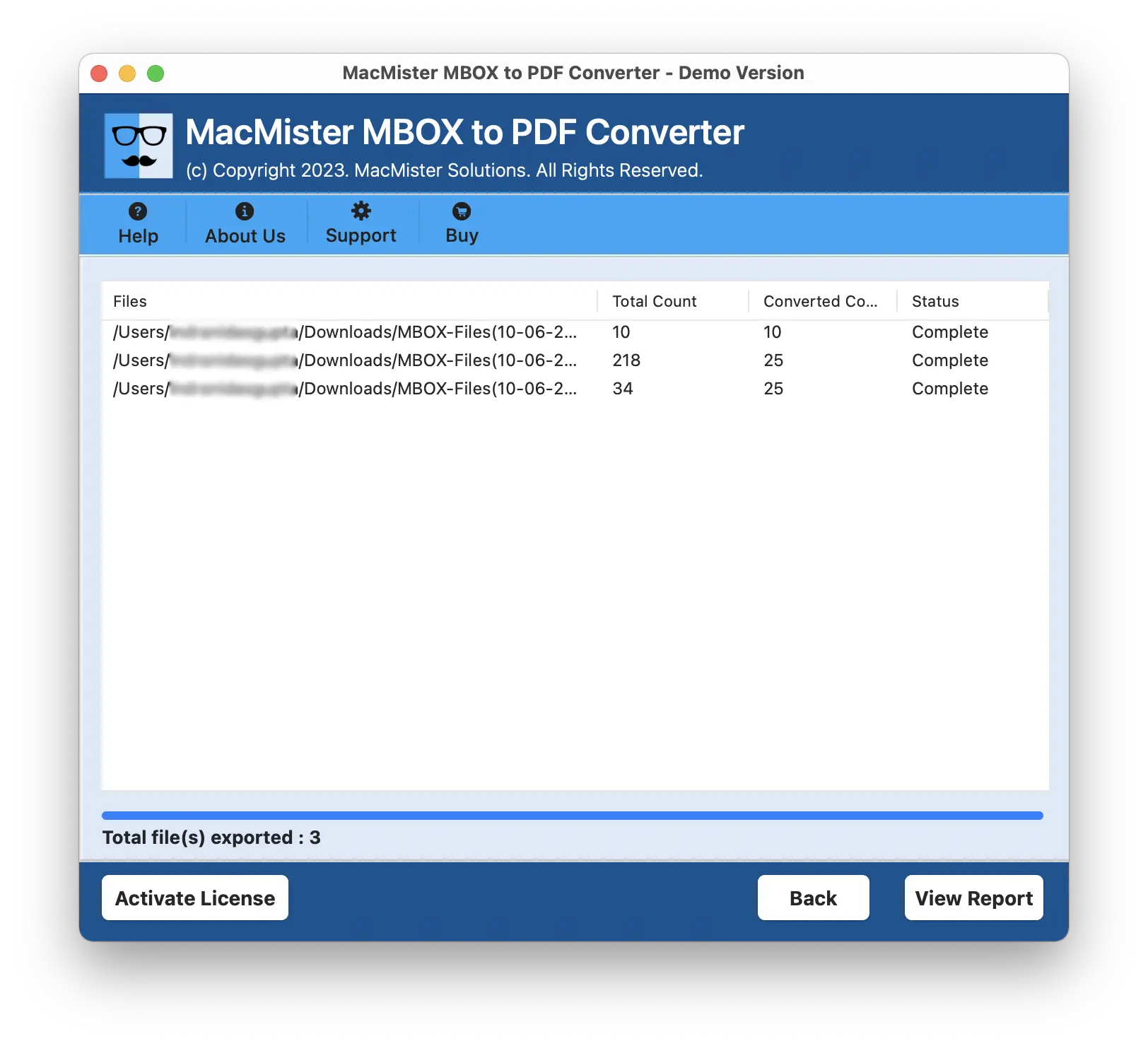
The process will finish within seconds and users will receive “Conversion Completed” message on the screen. Click OK button and go to the destination path to check resultant files. After opening the required PDF document, you will see that the software has completed the process without modifying the original data. All the emails and formatting properties will appear correctly.
Overall, it is a best methodology to open MBOX file in PDF format. Although it is paid but very reliable, secure, and easy to use.
Conclusion
In the article, we have explained different ways to fix “how we can open MBOX file in PDF format” on Mac. The first method is manual and free to use. But one should have the installation of Apple Mail and Thunderbird on their systems. Also, the steps will allow saving one MBOX file at a time which will be a time-consuming process for most of the professionals. Besides, technical knowledge is must. The second method is direct and easy to use. It has the ability to save files in a bulk at once. Additionally, the multiple features of the tool will help users to open MBOX file in PDF format on Mac according to the requirements. It is available with a trial edition as well. Users can download it on any macOS edition to experience the process for free. Additionally, MacMister also provides Mac MBOX Converter Tool which not only performs the conversion into PDF but also offers 15+ more saving options to open MBOX files.