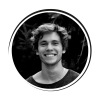How to Schedule Emails in Outlook: Step by Step Guide
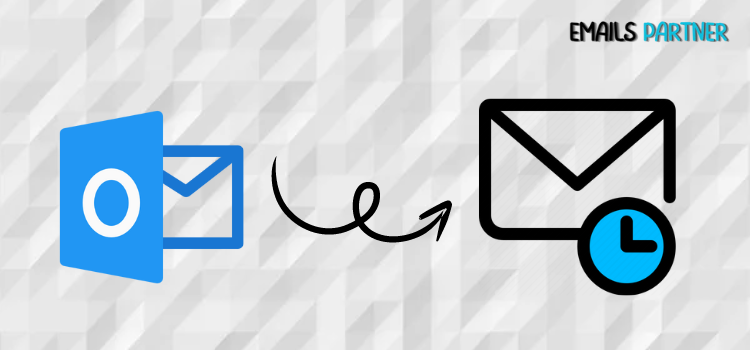
Efficient communication requires sending emails at the right time, especially when working with international clients or managing projects across time zones. Microsoft Outlook offers a valuable feature that lets users delay the delivery of emails to a specific date and time. Understanding how to schedule emails in Outlook is crucial for professionals looking to automate communication and manage tasks efficiently. This guide will walk you through the step-by-step process, common challenges, advanced use cases, and best practices for scheduling emails.
What is Email Scheduling in Outlook?
Email scheduling allows users to compose messages and choose a specific time for their delivery. Outlook stores scheduled emails in the Outbox and sends them automatically when the scheduled time arrives. This feature is available in both the desktop version and Outlook’s web app.
Knowing how to schedule emails in Outlook enables users to send follow-up messages, reminders, and announcements at optimal times—even outside of working hours. The feature is particularly useful for businesses managing clients across different time zones, ensuring that emails arrive when recipients are most likely to read them.
How to Schedule Emails in Outlook: Step-by-Step Guide
Follow these steps to schedule an email using Outlook’s desktop application:
Step 1: Open Microsoft Outlook and Compose an Email
- Open Outlook on your computer.
- Click New Email or open an existing draft to modify it.
Step 2: Write the Email
- Add the recipient’s email address, subject, and message content.
- Include any attachments or hyperlinks, as needed.
Step 3: Set Delivery Options
- Go to the Options tab in the email composer window.
- Under More Options, click Delay Delivery.
Step 4: Choose a Delivery Time
- In the Delivery Options window, tick the checkbox labeled Do not deliver before.
- Set the desired date and time for delivery using the drop-down menus.
Step 5: Save and Send the Email
- After selecting the delivery time, click Close to exit the properties window.
- Click Send to finalize the process. The email will remain in your Outbox until the scheduled time.
Scheduling Emails via Outlook Web App
Outlook’s web app provides a similar scheduling feature, but the process differs slightly. Here’s how to do it:
- Open Outlook Web App and click on New Message.
- Write your email and enter the recipient’s address and subject.
- Click on the three-dot menu at the bottom of the email window.
- Select Schedule Send from the options.
- Choose the preferred date and time for sending.
- Click Send to confirm. The email will stay in the Drafts folder until the scheduled time.
How to Manage or Cancel Scheduled Emails
If you need to change the content or delivery time of a scheduled email, follow these steps:
Modifying a Scheduled Email in Desktop Outlook
- Navigate to the Outbox folder.
- Double-click the scheduled email to open it.
- Make any necessary changes to the message.
- Go back to the Options tab and adjust the delivery time if needed.
- Click Send again to save your changes.
Cancelling a Scheduled Email
- Open the Outbox and delete the email to cancel it.
- The email will no longer be sent at the scheduled time.
Advanced Scheduling Features
Outlook offers additional features that enhance scheduling:
Recurring Emails
- You can use Outlook’s Rules to automate the sending of recurring emails, such as reminders and follow-ups.
Delay Send for All Emails
- Configure a general Delay Send rule that holds all emails for a few minutes before sending, giving you time to make changes if needed.
Integration with Calendar
- Schedule emails to align with calendar events by attaching meeting invitations or reminders directly to your messages.
Common Issues and Troubleshooting
1. Scheduled Emails Not Sending
- If an email remains stuck in the Outbox, check your internet connection and ensure Outlook is running.
2. Scheduling Not Working in Mobile App
- The Outlook mobile app doesn’t currently support email scheduling. Use the desktop or web version instead.
3. Email Sent at the Wrong Time
- Ensure that your computer or Outlook settings are synced with the correct time zone.
Best Practices for Scheduling Emails
Here are some tips to ensure the successful use of scheduled emails:
1. Avoid Scheduling Emails Too Far in Advance
- Schedule emails no more than a week in advance to keep content relevant and accurate.
2. Test the Scheduling Feature
- Send a test email to yourself to ensure that the scheduling process works smoothly.
3. Use Scheduling for Follow-Ups
- Set follow-up emails to go out automatically a few days after meetings or events to maintain communication.
4. Monitor the Outbox
- Keep an eye on the Outbox to ensure scheduled emails are sending as expected.
Conclusion
Scheduling emails is an essential feature that allows users to manage communication effectively and send messages at the right time. Whether you’re coordinating with teams in different time zones or planning follow-ups, knowing how to schedule emails in Outlook can make a significant difference. With both desktop and web options available, users can enjoy flexibility in managing email delivery.
According to the Emails Partner Team, the key to effective email scheduling lies in careful planning. Choose optimal sending times, monitor your Outbox, and ensure that scheduled emails align with your goals. For advanced users, features like recurring emails and calendar integrations offer further efficiency.
While scheduling emails provides convenience, it’s essential to understand the feature’s limitations and address potential issues like connectivity problems. By following best practices, professionals can make the most of Outlook’s scheduling capabilities and ensure timely communication across all channels.