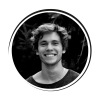How to Recall an Email in Outlook: A Practical Approach
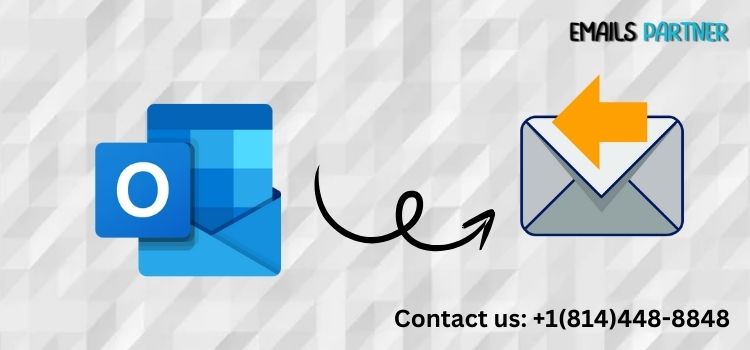
Sending an email prematurely or with incorrect information is a common mistake in today’s fast-paced communication. Fortunately, Microsoft Outlook offers a built-in feature to correct such errors. Knowing how to recall an email in Outlook can save you from miscommunication, embarrassment, or even potential damage to professional relationships. This article provides an in-depth guide on how to recall an email in Outlook, along with useful tips and best practices for ensuring your emails are accurate and effective.
What is the Recall Feature in Outlook?
The recall feature in Microsoft Outlook allows the sender to retrieve an email from the recipient’s inbox, provided certain conditions are met. If successful, the email is either removed or replaced with a corrected version. This function is particularly useful in professional environments where accuracy is critical and mistakes can have significant consequences.
Conditions for a Successful Recall
For the recall to work effectively, the following criteria must be met:
- Both Users Must Use Microsoft Exchange or Microsoft 365
- Both the sender and the recipient need to be using Microsoft Exchange or Microsoft 365 accounts within the same organization. The recall feature will not work if the recipient is using other email providers like Gmail, Yahoo, or personal Outlook accounts.
- The Recipient’s Email Must Be Unread
- The recall will only succeed if the recipient has not yet opened the email. Once the email is read, the recall attempt will fail.
- Emails Must Stay in the Default Inbox
- If the recipient has email filters or rules that automatically move messages to other folders (like spam or custom folders), the recall may not work.
- Internal Emails Only
- Recall works best within the same organization or network. It won’t be effective when used to send emails to recipients outside the organization, such as external clients or partners.
How to Recall an Email in Outlook: Step-by-Step Guide
Step 1: Open the Sent Items Folder
- Launch Microsoft Outlook on your computer.
- Navigate to the Sent Items folder located on the left sidebar.
Step 2: Open the Email to Recall
- Double-click on the email you want to recall to open it in a separate window.
- Ensure that it is the correct message you wish to retract.
Step 3: Access the Recall Feature
- With the email open, click on Message in the top toolbar.
- Select Actions from the Move group.
- Click on Recall This Message from the dropdown menu.
Step 4: Choose Your Recall Option
You’ll see two options:
- Delete Unread Copies of This Message: Select this to remove the email entirely from the recipient’s inbox.
- Delete Unread Copies and Replace with a New Message: This allows you to edit and resend a corrected version of the email.
Choose the appropriate option and click OK to initiate the recall.
Step 5: Monitor Recall Status
After initiating the recall, you will receive a notification email indicating whether the recall was successful.
What Happens During a Recall?
Once the recall process begins, the recipient’s email client checks whether the original email meets the recall conditions.
- Successful Recall: If the recipient has not read the email and all conditions are met, the original message is deleted, and the recipient will not see it.
- Failed Recall: If the recipient has already opened the email or it has been moved to another folder, the recall will fail. In some cases, the recipient may receive a notification about the recall attempt, even if it was unsuccessful.
Why a Recall Might Fail
There are several reasons why a recall attempt may fail:
- The Email Was Read: If the recipient has already opened the message, the recall attempt is automatically unsuccessful.
- Email Moved to Another Folder: If the recipient has rules set up to move emails into specific folders, the recall will not work.
- External Recipient: Recall only works within the same organization. Emails sent to external contacts will not support the recall function.
- Different Email Clients: If the recipient is using a non-Outlook client, such as Gmail or Apple Mail, the recall will not be effective.
How to Use the “Undo Send” Feature in Outlook
Outlook also offers an Undo Send feature, which provides an additional safety net. This feature allows you to delay the sending of emails for a brief period, giving you time to cancel the message before it is sent.
How to Enable Undo Send in Outlook
- Open Outlook and go to Settings.
- Under Mail, select Compose and Reply.
- Find the Undo Send option and set a delay time (up to 10 seconds).
- Click Save to apply the changes.
With this feature enabled, you’ll have a small window of time to stop a message from being sent.
Tips to Avoid Email Mistakes
Since the recall feature has limitations, following these tips can help you avoid the need to recall emails:
- Review Emails Thoroughly
- Always double-check the content, recipient list, and attachments before hitting send.
- Use Email Templates
- Create templates for recurring emails to minimize the chance of making mistakes.
- Enable Delayed Sending
- Use Outlook’s delayed sending feature to hold emails for a few minutes, giving you time to make last-minute changes.
- Use the “BCC” Field Wisely
- Be cautious with email recipients, especially when sending group emails. Use the BCC field to avoid exposing recipients’ email addresses unnecessarily.
How to Recall an Email in Outlook Mobile App
Currently, the recall feature is not available in the mobile version of Outlook. However, users can rely on the Undo Send feature.
- Open the sent email immediately after sending it.
- If the Undo Send option appears, tap it to cancel the message.
Alternatives to Recalling an Email
If the recall attempt fails or if the feature is unavailable, you can consider these alternatives:
- Send a Follow-Up Email
- Quickly send another email to clarify the mistake and provide the correct information.
- Use Read Receipts
- Enable read receipts to monitor whether the recipient has opened your email. This allows you to act quickly if needed.
- Request Deletion
- If the email contains sensitive information, you can reach out to the recipient and politely ask them to delete it.
Conclusion
Understanding how to recall an email in Outlook is an essential skill for anyone who relies on email for communication. While the feature offers a helpful way to correct mistakes, it is not foolproof. Its success depends on several factors, such as whether the email has been read and whether the recipient uses Outlook.
The Emails Partner Team recommends combining the recall function with other proactive strategies, such as delayed sending, thorough email reviews, and the use of templates, to minimize errors. With these tools and habits, you can ensure smoother, more effective email communication.