How to Create a Progress Invoice in Quickbooks Desktop?
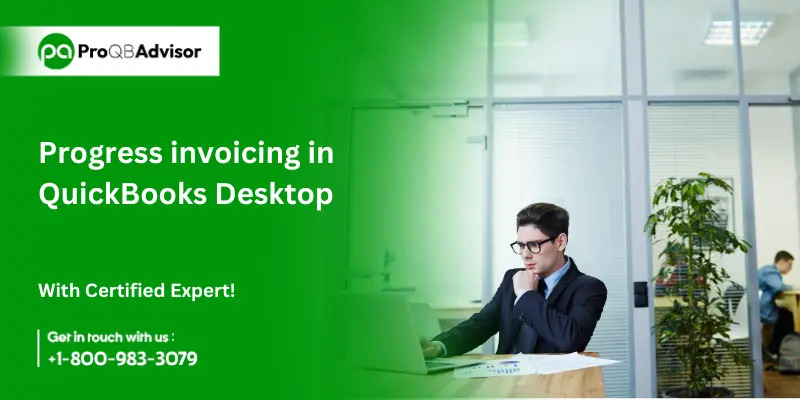
Progress invoicing is a vital feature for businesses managing large projects, allowing them to bill clients incrementally as work is completed. This not only helps in maintaining cash flow but also provides clients with clear insights into project costs at various stages. In this blog post, we will explore how to create a progress invoices in QuickBooks Desktop step by step.
What is Progress Invoicing?
Progress invoicing is a billing method that enables businesses to send multiple invoices based on the percentage of work completed. This is particularly useful for contractors, construction companies, and service providers who undertake large projects that span weeks or months. By breaking down the payment process, businesses can receive funds more frequently while keeping clients informed about the project’s status.
Benefits of Progress Invoicing
-
Improved Cash Flow: By billing clients in stages, businesses can maintain a steady cash flow throughout the project, helping to cover ongoing expenses.
-
Transparency for Clients: Clients receive regular updates on costs, which fosters trust and helps them budget for project expenses.
-
Accurate Financial Reporting: Progress invoicing allows for precise tracking of income and expenses, aiding in financial planning and reporting.
-
Reduced Payment Delays: Smaller, more frequent invoices can lead to quicker payments compared to one large invoice at the project’s end.
How to Create Progress Invoicing in QuickBooks Desktop
Creating progress invoices in QuickBooks Desktop involves a few straightforward steps. Follow this guide to set it up effectively:
Step 1: Create an Estimate
-
Open QuickBooks Desktop: Launch your QuickBooks Desktop application.
-
Navigate to Estimates: Go to the Customers menu, then select Create Estimates.
-
Fill in the Estimate Details: Enter the customer’s name, project details, and list the services or products. Ensure you specify the estimated costs and include any pertinent information about the project.
-
Save the Estimate: Click Save & Close to keep the estimate for future reference.
Step 2: Create Progress Invoices
-
Open the Create Invoices Window: From the Customers menu, select Create Invoices.
-
Choose the Customer: In the customer dropdown, select the customer for whom you want to create the progress invoice.
-
Select the Estimate: Click on the Estimate button located in the top right corner of the invoice window. This will display a list of all estimates associated with that customer.
-
Select the Estimate to Invoice: Choose the relevant estimate from the list. QuickBooks will populate the invoice with the estimated items.
-
Adjust the Invoice Amount: Modify the quantity and amount for each line item to reflect the percentage of work completed. For example, if 30% of the project is done, adjust the amounts accordingly.
-
Add Additional Information: Include any necessary notes or terms that clarify the progress billing.
-
Save the Invoice: Once you’re satisfied with the progress invoice, click Save & Close.
Step 3: Track Payments and Progress
-
Record Payments: When the client pays the progress invoice, go to the Customers menu and select Receive Payments. Record the payment against the invoice to keep track of outstanding balances.
-
Create Additional Progress Invoices: As the project continues and additional work is completed, repeat the steps above to create subsequent progress invoices, updating the amounts as necessary.
-
Monitor Project Status: Use the Reports menu to track progress invoicing and monitor how much has been billed versus the total project estimate.
Conclusion!!
Progress invoicing in QuickBooks Desktop is a powerful tool for businesses engaged in lengthy projects. By following the steps outlined in this guide, you can create and manage progress invoices effectively, ensuring timely payments and improved cash flow. This method not only enhances your billing process but also strengthens client relationships through transparency and consistent communication.
FAQs:
Q1: Can I create a progress invoice without an estimate?
Ans: No, progress invoicing is linked to estimates. You must create an estimate first to use this feature.
Q2: How do I change the percentage billed on a progress invoice?
Ans: When creating a progress invoice, you can manually adjust the quantities and amounts to reflect the percentage of work completed.
Q3: Can I generate reports on my progress invoicing?
Ans: Yes, QuickBooks allows you to generate reports to track the status of your invoices and payments related to progress invoicing.
By effectively utilizing the progress invoicing feature in QuickBooks Desktop, businesses can streamline their billing processes and enhance their overall financial management.
