Expert Ways to Import PST Files into Mozilla Thunderbird
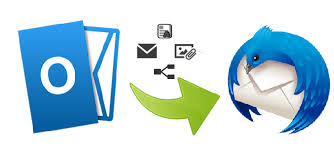
The best ways to import PST files into Thunderbird are compiled in this blog. The rationale and fixes for importing PST files into Thunderbird are explained throughout the entire article. This blog is for you if you’re searching for ways to open PST files in Mozilla Thunderbird; make sure to read it through to the finish.
Manually Import PST Files Into Thunderbird –
It is possible to manually migrate Outlook Data Files (PST) into Thunderbird, although the process is very involved. An overview of the procedures you can take to import a PST file into Thunderbird is provided below:
To import a PST file into Thunderbird, follow these steps
Step 1: Install Mozilla Thunderbird on your PC by downloading it.
Step 2: In Thunderbird, create a new profile.
Step 3. Convert the PST file to an MBOX file.
Emails are stored in Thunderbird in MBOX format. Outlook only supports the PST format, thus you will need to convert your PST files to MBOX. You can save your MBOX file in PST format by using a third-party PST To MBOX Converter program.
Step 4: Open the Thunderbird profile and import the MBOX file.
· Click on “Tools” > “Import…”
· Select “Mail” from the menu and press “Next.”
· Once “Files in MBOX format” has been chosen, click “Next.”
· Locate the MBOX file that you converted from the PST file by clicking “Browse” and moving it there. After selecting it, click “Open.”
· After selecting the folders from the MBOX file you wish to import, press “Next.”
· In Thunderbird, navigate to the target folder where you wish to import the data. To do this, you can make a new folder.
· To begin the import procedure, click “Next” and then “Finish”.
Step 5: Watch for the import to finish.
Step 6: The PST file will be loaded into Thunderbird after the process is finished.
The Expert Way to Import PST Files into Mozilla Thunderbird
A dependable and competent program for exporting PST files into Thunderbird is GainTools PST To MBOX Converter. Additionally, it saves PST files into MBOX files, which you can then manually import into Thunderbird. However, I would like to recommend that you use this software to import the PST file into Thunderbird directly, saving you from losing any emails or data.
To import a PST file into Thunderbird, simply follow the instructions.
· Install GainTools PST Converter after downloading it:
· PST file added, then open.
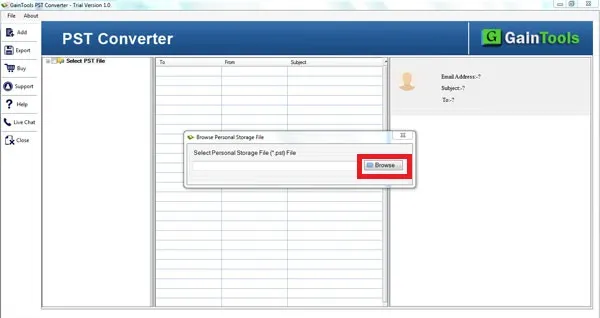
· After choosing a PST file, it shows previews , then press the Next button.
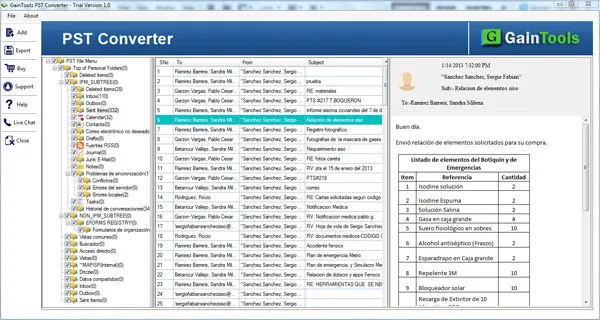
· Select the option to Save As MBOX from the export menu.
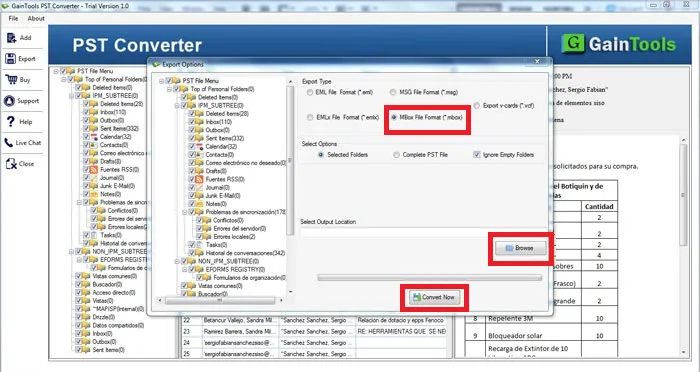
· Choose Output file location
· After selecting Convert, import the PST file into Thunderbird.
Conclusion –
This blog provided a step-by-step tutorial on how to import PST files into Thunderbird using both manual and expert techniques. For non-technical people, the manual approach is free but laborious and time-consuming. Thus, I’d like to suggest the expert program GainTools PST Converter, which allows you to import PST files straight into Thunderbird. Additionally, the program provides a demo version that enables the free import of 25 items into Thunderbird from each PST folder. You must activate the full edition of Thunderbird if you wish to import all PDF folders into the program.

