Bulk Upload Made Easy Master WooCommerce CSV Product Import
- Business
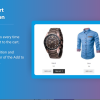 nataliareed
nataliareed- November 21, 2024
- 5
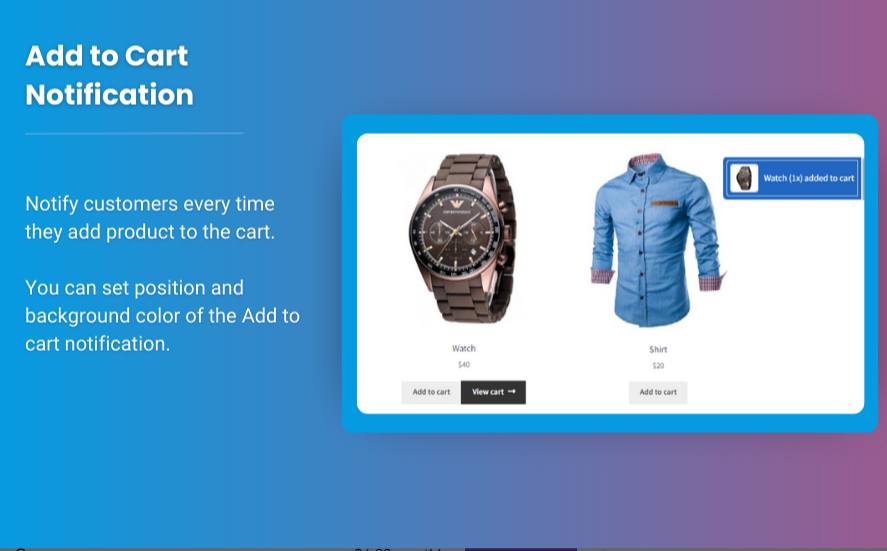
Managing a WooCommerce store can quickly become overwhelming when dealing with hundreds, if not thousands, of products. One of the most time-consuming tasks is adding products manually. Fortunately, woocommerce upload products csv offers a much more efficient solution: importing products in bulk via CSV files. This method streamlines the process, saving you valuable time while keeping your product catalog updated.
In this guide, we’ll walk you through the process of bulk uploading products to woocommerce upload file using CSV files. Whether you’re just starting out or looking to streamline your product management, mastering this feature will help you manage your store efficiently.
What is WooCommerce CSV Product Upload?
The WooCommerce CSV Product Upload feature allows you to import a large number of products at once using a CSV (Comma Separated Values) file. This method is particularly useful for store owners who are migrating from another platform, adding products in bulk, or updating product details for multiple items at the same time.
Using a CSV file, you can import products with essential details like:
- Product name
- Description
- Price
- SKU
- Stock status
- Categories
- Images
- Product variations
This makes it much easier to populate your store without the need to manually enter each product one by one.
Why Use WooCommerce Upload Products CSV?
There are several reasons why WooCommerce upload products CSV is a game-changer for store owners:
-
Time-Saving: Uploading multiple products manually can take hours or even days. The bulk upload feature helps you upload hundreds or thousands of products in just a few minutes, freeing up your time to focus on other aspects of your business.
-
Accuracy and Consistency: With a CSV file, you can ensure that all product information is formatted correctly and consistently across your store. This reduces human error and ensures that all products are updated with the right details.
-
Easy Product Management: When you need to update or add new products, you can do so in bulk. Simply edit your CSV file, make changes to the product details, and re-upload it to update your store in one go.
-
Improved Inventory Management: With the ability to upload stock levels, SKU numbers, and categories, this method helps you keep track of inventory seamlessly.
How to Prepare Your CSV File for WooCommerce Product Upload
Before you can upload your products, you need to prepare your CSV file correctly. Here’s how you can do it:
Step 1: Create a CSV File
If you don’t already have a CSV file with your product data, you can either create one manually using Excel or Google Sheets or export one from your previous platform.
If you’re creating a new file from scratch, ensure you include all relevant product information in columns such as:
- Product Name
- SKU (Stock Keeping Unit)
- Description
- Price
- Categories
- Stock Status (In stock / Out of stock)
- Image URLs
- Weight and Dimensions
- Product Variations (if applicable)
Step 2: Structure Your CSV File
The structure of your CSV file is crucial. WooCommerce has specific guidelines for the format of each column, and adhering to these ensures a smooth upload. For example:
- Product Categories: Categories are separated by commas if a product belongs to multiple categories.
- Product Variations: If you’re uploading variable products, ensure you list the variations in separate rows with proper parent-child relationships.
- Image URLs: Instead of uploading images directly through the CSV, include the URLs for the images stored online (e.g., in your media library or an external server).
A correctly formatted CSV file might look something like this:
| Product Name | SKU | Description | Price | Categories | Stock Status | Image URL |
|---|---|---|---|---|---|---|
| Product 1 | 123 | Product 1 Description | 20.00 | Category 1 | In stock | http://example.com/image1.jpg |
| Product 2 | 124 | Product 2 Description | 25.00 | Category 2 | Out of stock | http://example.com/image2.jpg |
How to Upload Products Using CSV in WooCommerce
Now that your CSV file is ready, it’s time to upload it to your WooCommerce store. Here’s how:
Step 1: Navigate to the Product Importer
- In your WordPress Dashboard, go to WooCommerce > Products.
- Click on the Import button at the top of the page.
Step 2: Choose Your CSV File
- Click the Choose File button and select your prepared CSV file from your computer.
- Once you’ve selected the file, click Continue.
Step 3: Map the CSV Fields
In the next step, WooCommerce will try to automatically match the columns in your CSV file with the corresponding product fields in WooCommerce. For example, it will try to match your “Product Name” column with WooCommerce’s “Product Title.”
If some columns do not automatically match, you can manually map them to the correct WooCommerce fields. After ensuring everything is mapped correctly, click Run the Importer.
Step 4: Monitor the Upload Process
WooCommerce will begin importing your products, and you can monitor the progress. Once the process is complete, you’ll see a success message, and your products will be available in your store.
How to Update Existing Products with a CSV File
You can also use a CSV file to update existing products. This is useful for changing prices, stock levels, or descriptions for multiple products at once.
To do this:
- Export your current product catalog via Products > Export in WooCommerce.
- Make the necessary changes in the CSV file (e.g., price changes, stock updates).
- Follow the same steps as before to upload the modified CSV file, ensuring that you choose Update Existing Products during the import process.
Best Practices for WooCommerce Product CSV Upload
To ensure a smooth and successful import process, consider these best practices:
- Backup Your Store: Before performing any bulk upload, always back up your store to prevent data loss in case of errors during the import.
- Test with Small Files: If you’re new to CSV uploads, start by testing the upload process with a small batch of products to ensure everything works as expected.
- Use a Template: If you’re unsure of the correct CSV structure, use the WooCommerce CSV template to get started. You can find this template by navigating to Products > Import and clicking on Download sample CSV.
- Check for Errors: After importing, check your product pages thoroughly to ensure that all data has been imported correctly, including images, pricing, and categories.
FAQs about WooCommerce Uploading Products via CSV
1. Can I upload products with variations using a CSV file?
Yes, you can upload variable products and their variations using a CSV file. Each variation must be listed in a separate row, with a parent-child relationship defined.
2. How do I add product images through CSV?
You can include product image URLs in your CSV file. Ensure the image URLs are accessible and correctly formatted to avoid broken images.
3. What happens if my CSV file is formatted incorrectly?
If your CSV file is improperly formatted, WooCommerce will show an error message and will not upload the products. It’s essential to make sure your file follows WooCommerce’s required format and guidelines.
4. Can I update product stock and prices using a CSV file?
Yes, you can use a CSV file to update the stock, pricing, and other details for your existing products. You must ensure that the product SKUs match the existing products in your WooCommerce store for the updates to be applied correctly.
Conclusion
The WooCommerce CSV Product Upload feature is a powerful tool that can save you hours of work when managing a large product catalog. Whether you’re uploading new products, making bulk updates, or migrating from another platform, this tool offers an efficient and error-free way to manage your store. By following this step-by-step guide and adopting best practices, you can streamline your product management processes, allowing you to focus on growing your store and boosting your sales.
