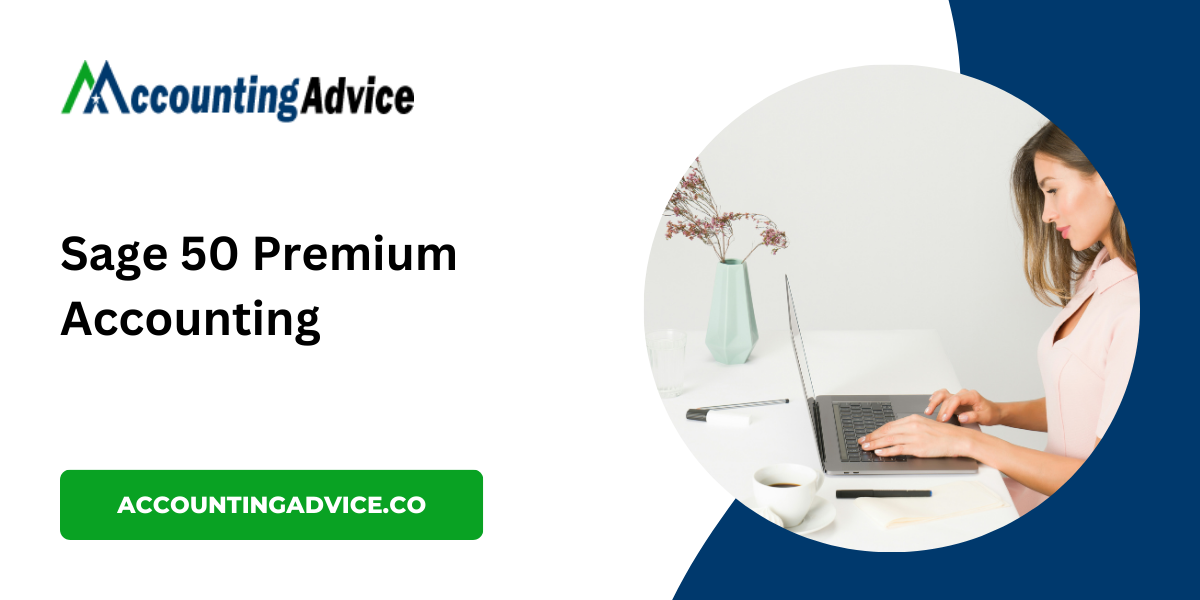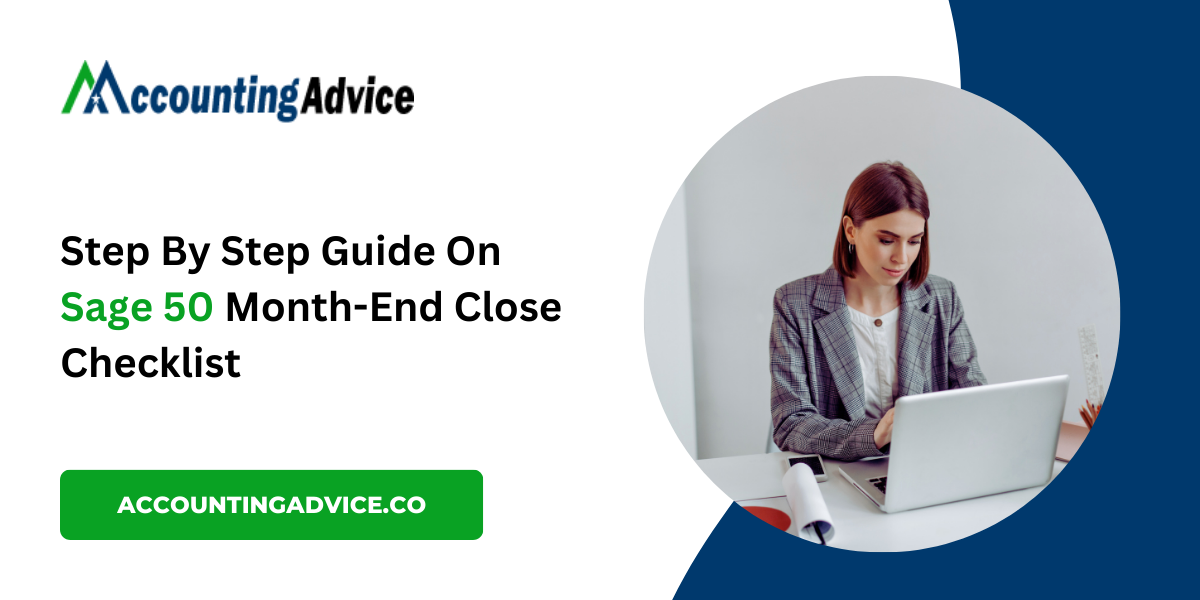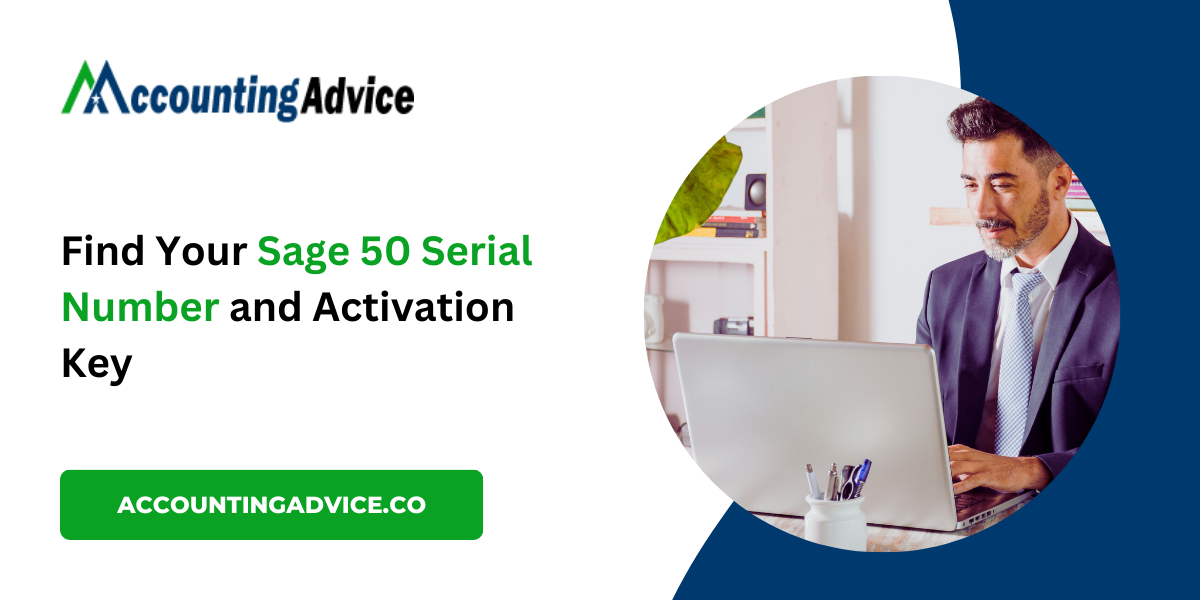Comprehensive Guide on Adding and Matching Bank Feed Transactions in QuickBooks
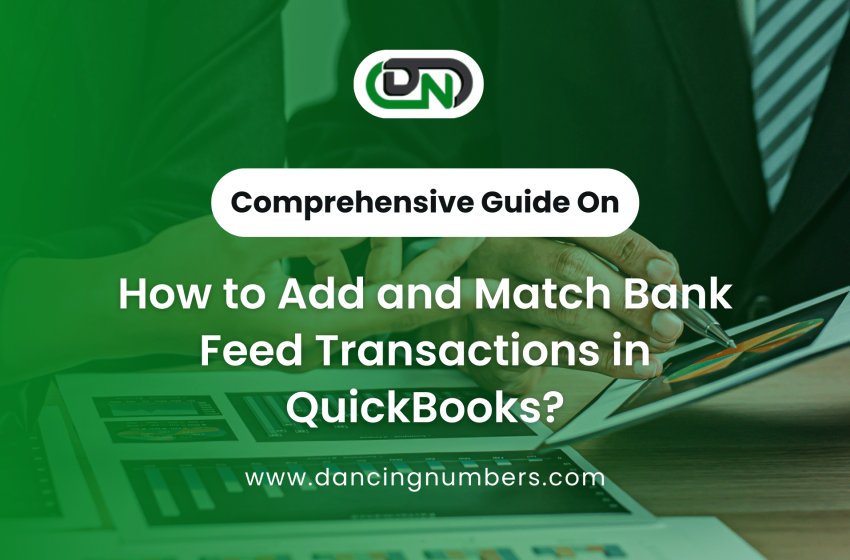
Managing your finances efficiently is crucial for any business, and QuickBooks offers a fantastic feature called bank feeds to simplify this process. By automatically importing transactions from your bank account, QuickBooks allows you to quickly review and match these transactions, minimizing manual entry and errors. Here’s how to add and match bank feed transactions in QuickBooks effectively.
Understanding Bank Feeds
Bank feeds in QuickBooks are a powerful tool that imports your bank transactions directly into the software. This feature not only saves time but also helps you keep your financial records up-to-date and accurate. By utilizing bank feeds, you can easily categorize and reconcile transactions, leading to better financial management.
Step 1: Connect Your Bank Account
The first step in utilizing bank feeds is to connect your bank account to QuickBooks.
-
Log Into QuickBooks:
- Open your QuickBooks account and go to the dashboard.
-
Access the Banking Menu:
- Click on the “Banking” option on the left-hand menu.
-
Link Your Bank Account:
- Click on “Add Account” or “Link Account” and search for your bank.
- Follow the prompts to enter your banking credentials securely.
-
Select Accounts for Import:
- Choose which accounts you want to connect and specify the date range for transaction imports.
-
Complete the Setup:
- Finish the setup process, and QuickBooks will begin downloading your transactions.
Step 2: Review Imported Transactions
Once your bank account is connected, you can view the transactions that have been imported.
-
Go Back to the Banking Menu:
- Click on the “Banking” tab again to see your connected accounts.
-
Select the Desired Account:
- Choose the bank account you wish to review. You’ll see a list of all imported transactions.
-
Use Filters to Sort Transactions:
- Apply filters by date, amount, or type to quickly locate specific transactions.
Step 3: Adding Transactions
Occasionally, QuickBooks might not categorize all transactions automatically. Here’s how to add them manually:
-
Select a Transaction:
- Click on the transaction that needs to be added.
-
Choose the Correct Category:
- From the dropdown menu, select the appropriate category for the transaction.
-
Add Notes (if Necessary):
- You can also add notes or tags to help with future tracking.
-
Save the Transaction:
- Click “Add” to finalize and save the transaction to your accounting records.
Step 4: Matching Transactions
Matching bank feed transactions with your existing entries in QuickBooks is essential for accurate bookkeeping.
-
Check for Automatic Matches:
- QuickBooks will often suggest matches for transactions it recognizes. Look for the “Match” option next to the suggested transactions.
-
Review Suggested Matches:
- Click on the suggested match to compare it against the original transaction details.
-
Confirm the Match:
- If the match looks correct, click “Match” to reconcile the two entries. If not, consider options like “Find other matches” or “Exclude” if the transaction isn’t relevant.
-
Manually Match Transactions:
- If no match is suggested, you can manually search for the relevant transaction by clicking “Find Match” and selecting the appropriate entries.
Step 5: Reconcile Your Accounts
After adding and matching your transactions, it’s vital to reconcile your bank accounts regularly to ensure everything aligns with your bank statements.
-
Navigate to the Accounting Menu:
- Click on the “Accounting” tab in the left sidebar.
-
Select the Reconcile Option:
- Choose the bank account you want to reconcile and click “Reconcile.”
-
Input Statement Information:
- Enter your ending balance and the statement ending date from your bank statement.
-
Review and Check Transactions:
- QuickBooks will display all transactions. Check off those that match your bank statement.
-
Finish the Reconciliation:
- Once everything is accounted for, click “Finish Now” to complete the reconciliation.
Conclusion!
Adding and matching bank feed transactions in QuickBooks is crucial for maintaining precise financial records. By following this guide, you can enhance your accounting processes, reduce errors, and save time. Regularly reviewing and reconciling your bank feeds not only provides a clearer picture of your financial health but also empowers you to make informed business decisions.
For further assistance, QuickBooks offers extensive resources and customer support to help you with any questions you may have. Start mastering your accounting today!